오토잇 도우미 (Autoit Doumi)의 도움받기 1
/Autoit/AutoIt :: 2007. 10. 24. 08:23
오토잇 도우미 (Autoit Doumi)의 도움받기 1
USBOffice의 네오스(ppcpppcp)님께서 만드신 오토잇 도우미(Autoit Doumi)의 사용법에 대해서 알아보겠습니다.
이 프로그램은 떠다니는 툴바와 트레이메뉴, 버튼생성에 최적화되어 있고, 추가로 registry 파일을 autoit 코드로 바꿔주는 기능이 있습니다.
HTML이나 JavaScript, CSS를 모르는 사람도 나모나 프런트페이지 등을 이용하여 홈페이지를 만들 수 있듯이, autoit 함수를 몰라도 자기가 원하는 프로그램(Launcher)을 손쉽게 만들 수 있습니다.
오토잇 도우미에서 사용자가 알아야할 부분이 있는데요, 바로 Run 과 RunWait (ShellExecute와 ShellExecuteWait)입니다.
도우미에서 "cmd" 혹은 "실행" 버튼을 눌렀을 때 나오는 "실행코드" 창에서 나오는 함수들입니다.
-Wait가 붙어 있는 건 오토잇 도우미로 만든 프로그램에서 특정한 버튼이나 메뉴를 선택하여 프로그램을 실행시키면, 그 프로그램이 종료될 때까지 다른 버튼이나 메뉴를 사용할 수가 없습니다. 그리고 실행시킨 프로그램이 종료되어야만 다시 버튼이나 메뉴를 사용할 수 있습니다.
-Wait가 붙지 않은 건 실행시킨 프로그램이 종료되는 것과 상관없이 버튼이나 메뉴를 계속 사용할 수 있습니다.각 버튼 설명
- Make : 윗부분에서 설정한 대로 소스 생성
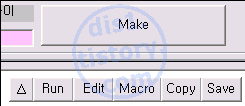
- △/▽ : 소스 창 크기 조절
- Run : 생성된 소스를 실행
- Edit : 생성된 소스를 편집기(SciTE)로 열기
- Macro : Macro 탭에서 지정한 대로 소스파일 변경
- Copy : 생성된 소스를 클립보드로 복사
- Save : 생성된 소스를 au3 파일로 저장
Button 탭
윈도우안에 초콜릿 모양의 버튼들을 만들어 줍니다.

- 프로그램 제목 : 생성된 윈도우의 제목표시줄에 표시되는 제목
- 가로 버튼 수 : 만들 버튼의 수. 목록단추에서 선택해도 되고, 직접 숫자를 입력해도 됩니다.
- 세로 버튼 수 : 위와 같음.
- 버튼의 가로 길이
- 버튼의 세로 길이
- 버튼 수를 선택하면 선택된 수만큼의 버튼이 색깔이 바뀝니다.
버튼에 보일 이름을 입력합니다. - 설정을 마쳤으면 Make 버튼을 눌러 소스를 생성합니다.
- Run 버튼을 누르면 오른쪽 아래 보이는 그림 같은 버튼들이 생성됩니다.
Tray 탭
시스템 트레이에서 볼 수 있는 메뉴를 만들어 줍니다.

- 오른쪽 중간쯤에 있는 name, cmd 자동설정을 체크 상태로 두면, 아이콘을 선택했을때
파일명을 메뉴명으로 파일 경로를 cmd로 등록시켜 줍니다. - 아이콘, cmd, Tooptip, Traytip에 마우스를 올리면 설정된 값들을 풍선도움말로 볼 수 있습니다.
- 아이콘 : 사각형 부분을 더블클릭하여 열리는 파일 선택창에서 아이콘 파일 선택하거나
오른쪽 클릭하여 열리는 창에서 icl,dll 같은 아이콘팩으로부터 원하는 아이콘을 선택합니다. - 메뉴명 : 트레이 메뉴에 보일 텍스트
- cmd : 메뉴를 선택했을 때, 실행될 명령.
실행코드 창이 열리면 프로그램의 경로를 직접 입력하거나 파일 선택 버튼을 이용하여 선택합니다. - sub : 서브메뉴. sub에 표시하면 해당 아이콘 영역이 오른쪽으로 조금 들어간 걸 볼 수 있습니다.
바로 위 메뉴의 하위 메뉴를 만들어 줍니다. - 구분 : 표시하면 그 위치에 구분 선을 넣어줍니다.
- Tooltip : 트레이의 아이콘에 마우스를 올렸을 때 보이는 풍선 도움말
- Traytip : 프로그램 실행할 때 트레이 위쪽에 보이는 풍선 도움말
6.7을 선택하면 "텍스트 입력" 창이 나타납니다.
모든 설정을 마치고 "Make" 버튼을 누른 다음 "Run" 시키면 제일 아래 세 그림처럼 트레이 메뉴가 생깁니다.
관련글
'Autoit > AutoIt' 카테고리의 다른 글
| enumicons - icon view and save (2) | 2008.01.01 |
|---|---|
| 파일 단일화 - Packer made by AutoIt3 (8) | 2007.11.24 |
| 오토잇 도우미 (Autoit Doumi)의 도움받기 2 (9) | 2007.10.24 |
| Autoit으로 단일파일 만들기 2 (0) | 2007.10.23 |
| Autoit으로 단일파일 만들기 1 (2) | 2007.10.23 |
블로그의 글과 그림, 첨부파일의 복제, 재배포를 금지합니다. => 자세히 보기
티스토리 초대장 필요하신 분은 댓글남겨주세요.
| give start - 굿네이버스 - 사랑의 열매 - 아름다운재단 - 어린이재단 - 유니세프 | ||
|---|---|---|
 |
||
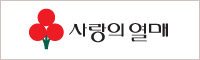 | ||
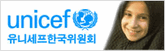 | ||
