SciTE 메뉴에 도구(Tool) 추가하기
SciTE 메뉴에 도구(Tool) 추가하기
SciTE의 도구 메뉴에는 기본적으로 실행, 빌드, 컴파일 메뉴가 있습니다.
SciTE4AutoIT에는 SciTE Config나 Code Wizard 같은 도구들이 추가되어 있지만, 다른 언어를 사용한다든가 다른 도구를 포함하고 싶을 때는 어떻게 해야 할까요?
아무리 눈을 씻고 찾아봐도 환경설정이나 옵션 설정하는 부분을 찾을 수가 없네요.
SciTE는 설정을 편집하려면 properties 파일을 직접 수정해줘야 합니다. 그래서 너무 불편하죠.
별도의 설정 창 없이 속성파일을 수정하기 때문에 파일의 위치나 확장자마다 다른 설정을 사용할 수 있는 이점도 있습니다. 같은 단축키라도 AutoIt 문서와 HTML 문서에서 다른 작동을 하죠.
처음에는 조금 불편하지만 익숙해지면 오히려 SciTE의 활용도를 더 높일 수 있습니다.
메뉴에 도구를 추가하려면 아래 설정들을 properties 파일에 직접 입력해야 합니다.
SciTE에서 사용할 수 있는 도구로 외부의 실행파일이나 Lua Script 등을 등록할 수 있습니다.
모든 언어에 똑같이 적용하고 싶다면 설정 - 범용 설정 파일 열기를 해서 나오는 SciTEGlobal.properties파일에, 특정한 언어에만 적용하고 싶다면 각 언어별 properties파일에 입력해주면 됩니다.
도구를 메뉴에 추가할 때 사용하는 설정
number는 도구들을 구별하는 번호로 0~99까지 쓸 수 있고, 하나의 도구라면 명령어에 있는 번호도 모두 같아야 합니다. 다른 명령과 겹치면 제대로 동작하지 않습니다. 각 설정 파일을 공유하는 경우에도 번호가 중복되지 않도록 주의해야합니다. 또 다른 기능이 하나 더 있는데 자세한 건 아래에 설명드리죠.
filepattern은 파일 확장자를 나타내는 자리로 "*" (모든파일) 를 입력하거나 "au3"처럼 특정 확장자, 혹은 속성파일에서 미리 정한 파일 확장자 변수 "$(au3)"를 입력하면 됩니다. 범용 설정 파일(SciTEGlobal.properties) 파일에서는 "*"를, 각 확장자별 속성 파일에서는 각 확장자를 입력하면 됩니다.
- command.number.filepattern : 도구를 선택했을 때, 실행될 명령
- command.name.number.filepattern : 도구 메뉴에 보일 이름
- command.subsystem.number.filepattern
0 - Command Line 프로그램
1 - 별도의 창을 가진 프로그램
2 - ShellExecute를 이용해서 실행
3 - Lua 내부 활장이나 관리 확장 - SciTE에 Lua 스크립트 추가하는 방법참고
4 - HTML 도움말 프로그램 실행 ($(CurrentWord)!도움말파일 경로)
5 - WinHelp 열기 ($(CurrentWord)!도움말파일 경로) - command.save.before.number.filepattern : 도구를 실행하기 전에 문서를 저장(1),
- command.input.number.filepattern : subsystem이 0일 때만 사용할 수 있는 설정으로 현재 선택된 내용을 실행되는 도구에 넘겨줍니다.
- command.replace.selection.number.filepattern
0 - 대체하지 않음
1 - 명령이 끝나고 반환된 내용으로 선택 영역을 대체하거나 삽입
2 - 명령의 종료 코드가 0일 때만 대체 - command.quiet.number.filepattern : 도구 실행한 내용을 출력창(output pannel)에 표시하지 않음(1).
- command.mode.number.filepattern : 위 설정들을 한 줄로 표현, (subsystem:console,savebefore:no,replaceselection:yes,quiet:no)
- command.shortcut.number.filepattern : 도구를 실행할 단축키, 도구 번호가 0~9이면 Ctrl+ 0 ~ 9 까지 자동 배정.
Fix Include라는 도구를 등록한 내용입니다.
command.36.$(au3)="$(autoit3dir)\autoit3.exe" /AutoIt3ExecuteScript "$(SciteDefaultHome)\Fix Includes\Fix Includes.au3" "$(FilePath)"
command.name.36.$(au3)=Fix Includes
command.subsystem.36.$(au3)=0
command.shortcut.36.$(au3)=Ctrl+Shift+I
command.save.before.36.$(au3)=1
마우스 메뉴에 추가하기
도구 메뉴에 추가되어 있을 때만, 마우스 메뉴에 추가할 수 있습니다.
예를 들어, 일정 부분을 선택하고 마우스 오른쪽 버튼을 눌렀을 때 나오는 메뉴에 위 Fix Include를 추가하고 싶으면, user.context.menu를 이용하면 됩니다.
위에 도구들의 구별 번호에 다른 기능이 하나 있다고 했는데, 바로 이 부분입니다.
"Fix Include 실행"은 마우스 오른쪽 메뉴에 표시될 내용이고 이것을 선택했을 때 실행할 명령이 1136입니다.
1100은 도구 명령을 나타내고, 36은 그중에서 36번으로 등록된 명령을 실행하라는 뜻으로 Fix Include를 등록할 때 사용했던 번호입니다.
이처럼 도구 메뉴와 마우스 오른쪽 메뉴에 사용자가 원하는 도구를 등록하면 SciTE를 훨씬 더 쉽게 사용할 수 있습니다.
참고로, 도구 메뉴에는 나타내고 싶지 않고, 마우스 메뉴에만 표시되게 하고 싶다면, 도구를 등록할 때 command.name.number.filepattern 부분 앞에 "#"을 붙여서 주석 처리하면 됩니다.
'Autoit > SciTE' 카테고리의 다른 글
| SciTE에서 선택영역을 HTML로 복사하기 2 (4) | 2009.08.10 |
|---|---|
| SciTE에서 선택영역을 HTML로 복사하기 (4) | 2009.07.25 |
| CodeWizard 두번째 수정 + _MsgBoxEx (0) | 2009.06.03 |
| CodeWizard 수정 버전 (0) | 2009.05.19 |
| SciTE4AutoIt3 도움말 우리말 번역본 (4) | 2009.04.06 |
| give start - 굿네이버스 - 사랑의 열매 - 아름다운재단 - 어린이재단 - 유니세프 | ||
|---|---|---|
 |
||
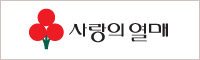 | ||
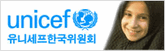 | ||
