윈도우 서비스 등록, 추가하기
윈도우 서비스 등록, 추가하기
윈도우 서비스 등록하기 입니다.
윈도우 서비스의 관리는 관리 도구의 서비스에서 할 수 있지만, 서비스를 추가하는 건 sc.exe를 이용해야 합니다. sc 말고 다른 방법도 있지만 더 복잡해지죠.
그래서 서비스 등록을 쉽게할 수 있게 해주는 GUI를 만들었습니다.
sc.exe를 이용하는 건 아니고요. Windows API를 이용합니다. AutoIt3 Script 포럼의 Windows Services UDF를 사용했습니다.
더 자세한 설정을 할 수도 있는데, 이런 설정을 할 수있는 분들이라면 다른 방법으로도 얼마든지 서비스를 추가할 수 있을 듯하네요. 그래서 최소의 기능만 있게 만들었습니다.
서비스를 삭제하는 기능을 추가한 새로운 버전을 만들었습니다.
윈도우 서비스 삭제, Windows Services 삭제
윈도우 서비스 등록/추가하기

위 그림은 인터넷 광고 차단, 광고창 차단하기 - 센스부족을 대신할 brhttpd에서 잠깐 얘기했던 brhttpd를 서비스 등록하는 예시입니다.
서비스 이름: 서비스를 구분할 이름
표시 이름: 관리 도구 - 서비스(services.msc)의 목록에 표시될 이름입니다. 서비스 이름과 달라도 됩니다.
실행파일 경로: 서비스로 실행할 파일의 경로. 찾아보기 버튼으로 선택하세요.
시작 유형: 서비스를 윈도우 시작할 때 함께 시작할 건지 선택하세요.
등록 후 서비스 시작: 서비스를 등록한 후에 바로 실행시킵니다.
등록: 설정된 내용으로 서비스를 등록합니다.
닫기: 프로그램 종료
서비스가 제대로 추가되면 아래처럼 안내창이 표시됩니다.

서비스가 추가되면 관리도구 - 서비스(services.msc)에서 해당 항목이 표시되는 지 확인하세요.


같은 이름의 서비스가 등록되어 있다면 아래 처럼 오류 메시지가 표시됩니다.

등록된 서비스는 모두 로컬시스템에서 실행됩니다.
예약된 작업 추가하는 방법에서 소개한 것처럼 예약된 작업에도 컴퓨터를 시작할 때 프로그램을 실행시킬 수 있습니다. 시작프로그램 등록하기 - 시작프로그램 관리에 소개한 것처럼 시작 프로그램에 등록하는 방법도 있고요.
여기에 서비스를 등록하면 이제 컴퓨터와 함께 자동으로 시작되는 것을 다 정리했다고 할 수 있겠습니다.
윈도우 서비스 등록, 삭제
예약된 작업 추가하는 방법
시작프로그램 등록하기 - 시작프로그램 관리
Windows Services Backup/Restore
윈도우 업데이트(Windows Update) 자동으로 하기
'Tip & Tech > 컴퓨터, 프로그램 사용팁' 카테고리의 다른 글
| 즐겨찾기 폴더 위치, 즐겨찾기 옮기기, 내 문서 옮기기 (8) | 2011.12.08 |
|---|---|
| 윈도우 서비스 삭제, Windows Services 삭제 (4) | 2011.10.28 |
| 시작프로그램 등록하기 - 시작프로그램 관리 (3) | 2011.09.27 |
| 폴더 아이콘 바꾸기, 폴더 아이콘 바꾸는 방법 (0) | 2011.09.22 |
| 유투브 동영상 다운로드 - 유투브 동영상 다운로드 사이트 (0) | 2011.08.22 |
| give start - 굿네이버스 - 사랑의 열매 - 아름다운재단 - 어린이재단 - 유니세프 | ||
|---|---|---|
 |
||
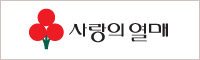 | ||
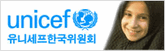 | ||
