예약된 작업 추가하는 방법
예약된 작업 추가하는 방법
지난 CClenaer 업데이트 자동으로 하기, CCleaner AutoUpdater에서 AutoUpadater를 Windows의 예약된 작업에 추가하면 편리하게 사용할 수 있다고 말씀드렸는데요, 이 글에서는 Piriform AutoUpdater를 예약된 작업에 추가하는 방법을 설명드리겠습니다.
예약된 작업은 말 그대로 특정한 날짜나 시각, 주기를 지정해서 해당 시간이 되면 어떤 일을 수행하도록 하는 겁니다.
아래는 Windows 도움말에 나온 예약된 작업에 대한 설명입니다.
예약된 작업을 사용하면 가장 편리한 시간에 스크립트, 프로그램 또는 문서가 실행되도록 예약할 수 있습니다. 예약된 작업은 Windows를 시작할 때마다 시작되고 백그라운드에서 실행됩니다.
예약된 작업을 사용하여 다음과 같은 작업도 수행할 수 있습니다.
- 작업을 매일, 매주, 매월 또는 시스템 시작과 같은 특정 시간에 실행하도록 예약합니다.
- 작업의 일정을 변경합니다.
- 예약된 작업을 중지합니다.
- 예약된 시간에 작업을 실행하는 방법을 사용자 지정합니다.
Piriform AutoUpdater를 매월 첫 번째 주 월요일 오후 2시에 실행시키는 작업을 추가해보죠.
에약된 작업 추가하기
제어판에서 예약된 작업 - 예약 작업 추가를 누릅니다. 그러면 아래처럼 작업 예약 마법사가 나오는데, "다음" 버튼을 누릅니다.

찾아보기 버튼을 눌러서 Piriform AutoUpdater.exe를 선택해줍니다.

작업의 이름을 "Piriform AutoUadater"로 입력하고, 작업실행에서 매월을 선택합니다. 업데이트를 자주 하지 않기 때문에 한 달에 한 번만 확인해도 되지만, 더 자주 하고 싶다거나 컴퓨터를 시작할 때마다 확인하고 싶으면 그걸 선택해도 됩니다.

오후 2시, 매월 첫 번째 월요일을 선택했습니다. 다른 요일이나 날짜를 선택할 수 있습니다.

사용자의 이름을 입력하는 곳인데요. 기본값을 그대로 두셔도 됩니다. 관리자 비밀번호가 필요하다면 비밀번호를 입력하시고요.

작업이 추가되었다는 확인 메시지입니다. 마침 버튼을 누릅니다.
"[마침]을 클릭하면 이 작업의 고급 속성 열기"를 선택하면 속성 창이 열리고, 좀 더 자세한 설정을 할 수있습니다.

마법사를 끝내면 예약된 작업에 "Piriform AutoUpdater"가 추가된 게 보입니다. 이 아이콘을 더블클릭하면 "고급 속성"이 열 수 있습니다.

이렇게 하면 매월 첫 번째 월요일 오후 2시에 Piriform AutoUpdater가 실행돼서 Piriform의 CCleaner, Recuva, Defaggler, Speecy를 업데이트 해 줄 겁니다.
이 예약된 작업 기능은 쓸 곳이 많습니다.
txt 파일에 할 일을 적어놓고, 지정된 시간에 실행되게 하면 할 일을 잊어버리지 않겠죠. 또는 매시간 정각을 알려주는 기능을 추가할 수도 있고요. 시작프로그램에 등록하지 않고 예약된 작업에 프로그램을 등록시킬 수도 있지요.
여러 방법으로 활용해보세요.
CClenaer 업데이트 자동으로 하기, CCleaner AutoUpdater
윈도우 업데이트(Windows Update) 자동으로 하기
윈도우 서비스 등록/추가하기
시작 프로그램에 프로그램 추가하기
'Tip & Tech > 컴퓨터, 프로그램 사용팁' 카테고리의 다른 글
| CCleaner 업데이트 자동으로 하기, CCleaner AutoUpdater (13) | 2011.06.27 |
|---|---|
| 광고 차단에 효과적인 brhttpd 삭제 방법 (4) | 2011.06.09 |
| ip주소확인, 아이피주소확인, 아이피주소보는법 (5) | 2011.03.28 |
| 시작프로그램 정리, 시작프로그램 관리로 컴퓨터 부팅속도를 빠르게하기 (6) | 2011.03.25 |
| 바탕화면 바로가기 아이콘 만들기, 빠른 실행에 바탕화면 바로가기 복구 (36) | 2011.03.18 |
| give start - 굿네이버스 - 사랑의 열매 - 아름다운재단 - 어린이재단 - 유니세프 | ||
|---|---|---|
 |
||
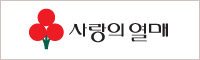 | ||
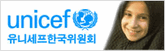 | ||
