예약된작업 삭제 방법 - CCleaner 이용
예약된작업 삭제 방법 - CCleaner 이용
예약된 작업은 지정된 날짜와 시간에 특정할 프로그램과 파일을 실행하도록 등록하는 건데요.
일정한 시간에 반복되는 작업이나 앞으로 해야할 일을 잊어버리면 안될 때 사용하면 좋은 기능입니다.
지난번 예약된 작업 추가하는 방법과 다르게 이번에는 예약된 작업을 삭제하는 방법입니다.
사용중인 예약된 작업의 목록을 보려면 시작 메뉴 - 프로그램 - 보조프로그램 - 예약된 작업을 선택하면 추가된 예약 작업들의 목록이 표시됩니다.

예약된 작업인 Piriform Autoupdater에 마우스 오른쪽을 클릭하면 팝업메뉴가 나오는데, 여기서 작업을 삭제할 수 있습니다.
삭제가 아니라 사용을 하지 않으려면, 마우스 팝업메뉴에서 속성을 선택합니다.
제일 아래에 있는 "사용"에 체크가 되어 있으면 예약된 시간에 작업이 실행되고, 체크가 해제되어 있으면 작업이 실행되지 않습니다.
어려운 방법은 아닌데요. 예약된 작업을 사용하는 일이 별로 없어서 잘 모르는 기능입니다.
CCleaner를 이용하여 예약된 작업 삭제
CCleaner에 Internet Explorer의 BHO와 Extension(추가 기능)을 관리하는 기능이 생겼었죠.
인터넷 속도 빠르게, 인터넷 익스플로어 실행 속도를 빠르게 하기
거기에 예약된 작업을 관리하는 예약된 작업을 관리할 수 있는 기능이 추가되었습니다. 다만, 새로운 작업을 추가하지는 못한다는 게 아쉽네요. 실행시간이나 날짜 등을 바꿀 수도 없고 단순히 사용 설정을 바꾸고 삭제만 할 수 있어요.
하지만 보조프로그램에서 하는 것보다는 편리하지요.
ccleaner를 실행시키고, 도구 - 시작을 선택합니다.

사용법은 목록에서 원하는 항목을 선택하고 오른쪽 버튼을 눌러 사용/사용 안 함/삭제를 합니다.

CCleaner의 다른 기능에서 했던 방법과 똑같아서 전에 CCleaner를 사용해 보신 분들이라면 금방 적응하실 거예요.
CCleaner가 기능이 점점 늘어나면서 컴퓨터 정리 프로그램에서 관리 프로그램으로 전환하는 게 아닌 가하는 생각이 드네요.
관련글
인터넷 속도 빠르게, 인터넷 익스플로어 실행 속도를 빠르게 하기
예약된 작업 추가하는 방법
윈도우 서비스 등록, 추가하기
시작프로그램 등록하기 - 시작프로그램 관리
'Tip & Tech > 컴퓨터, 프로그램 사용팁' 카테고리의 다른 글
| 인터넷 익스플로러 업데이트 설정 바꾸기, Internet Explorer 업데이트 설정 변경 (0) | 2012.02.23 |
|---|---|
| 인터넷 속도 빠르게, 인터넷 익스플로어 실행 속도를 빠르게 하기 (0) | 2012.01.30 |
| 즐겨찾기 폴더 위치, 즐겨찾기 옮기기, 내 문서 옮기기 (8) | 2011.12.08 |
| 윈도우 서비스 삭제, Windows Services 삭제 (4) | 2011.10.28 |
| 윈도우 서비스 등록, 추가하기 (6) | 2011.10.03 |
| give start - 굿네이버스 - 사랑의 열매 - 아름다운재단 - 어린이재단 - 유니세프 | ||
|---|---|---|
 |
||
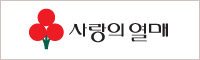 | ||
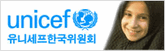 | ||
